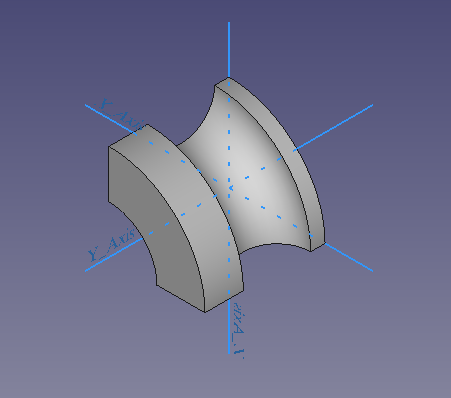The Subtractive Groove uses a Sketch to remove material from a Body. The selected sketch is rotated around an axis and removes material that it intersects. To complete a successful groove it must intersect some parts of the Body in which it is contained.
If you prefer to watch a video:
Creating a Groove
To create the groove we will re-create the Icon shown in the toolbar. Sans, the colors and the red line in the middle.
Create a New Document, Select Part Design and add Body
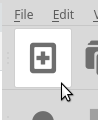
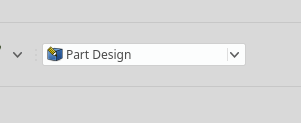
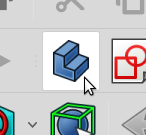
Select an additive cylinder
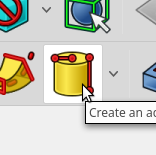
Pick the XZ-Plane as its attachment
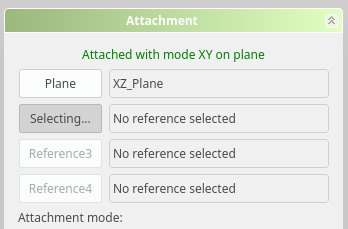
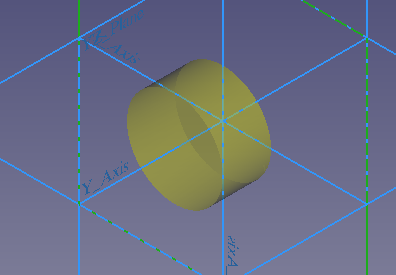
- Set the Cylinder radius to 10.00 mm
- Set the Height to 25.00
- Set the Angle to 90 Degrees
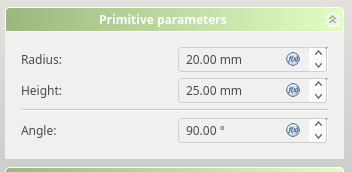
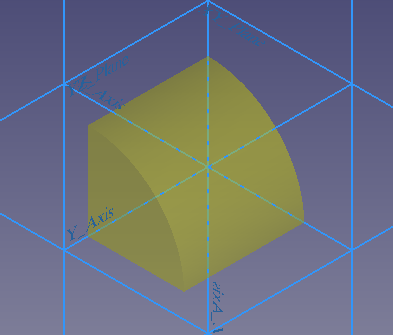
Click OK to accept the cylinder.
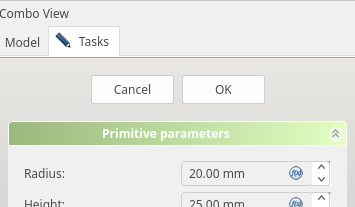
- Subtract the middle with a subtractive cylinder
- Select the subtractive cylinder
- Pick the XZ-Plane as its attachment
- Set cylinder radius to 10.00 mm
- Set the height to 25 mm
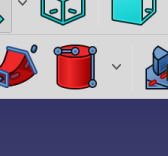
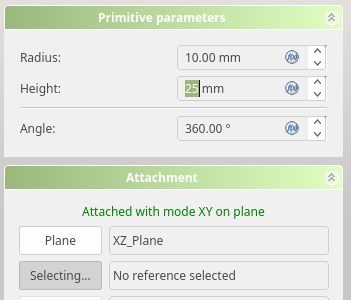
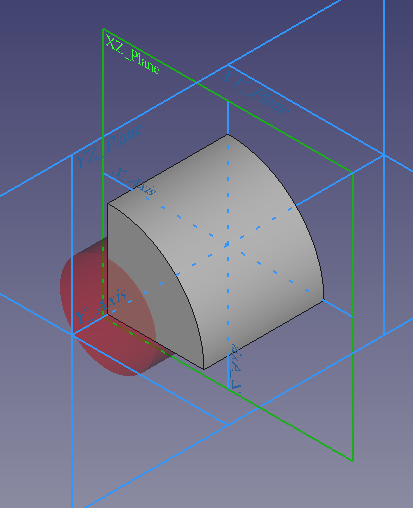
Our basic body is complete:
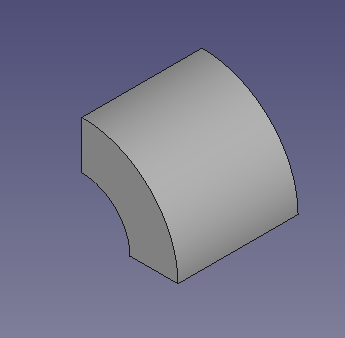
Add a sketch
Attach to XY-Plane
Add a Circle
Constrain the circle radius to 7 mm
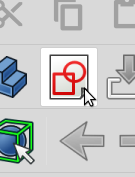
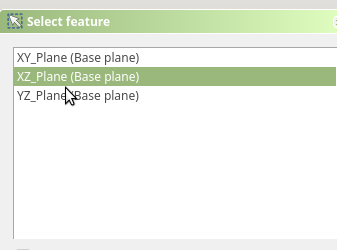
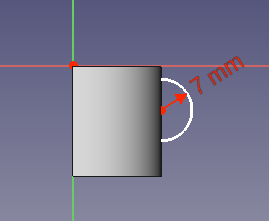
Use a Horizontal contraint from the Circle center to the Sketch Origin, set te distance to 20
Use a Horizontal contraint from the Circle center to the Sketch Origin, set te distance to 10
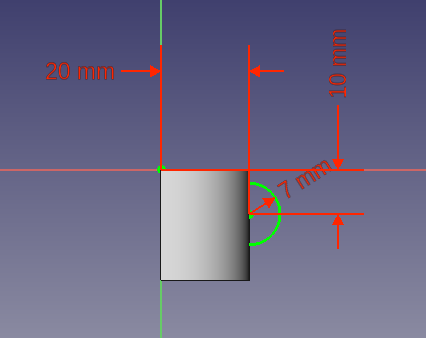
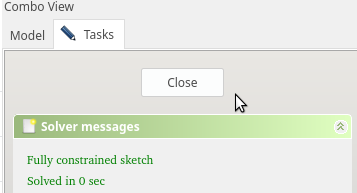
Add the Groove
Select the Sketch in the Model Tree and Select the Create a Groove tool
Select the base Y-Axis as the revolution axis.
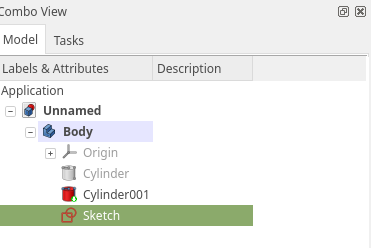
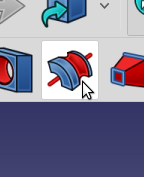
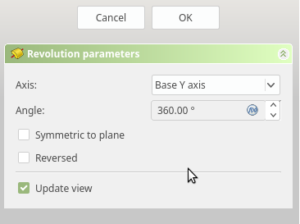
The Groove will be added and you can click OK to accept your choice